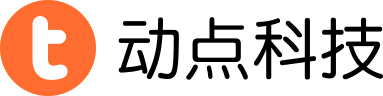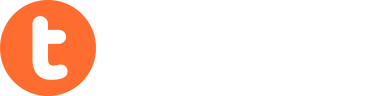周末我拿到了一个新玩具Pencil。这是美国设计公司53的绘图工具Paper的配套触控笔产品。花了400多海淘回来,觉得确实是一件非常值得入手的玩具。我下单大概在两个月前,看到介绍就一下子动心了,更重要的是因为Paper给我打开了一扇全新的大门。
三年前,我花了2000块钱的买了一个二手的第一代iPad,然后用了基本版的Sketchbook,打算在清华校园的人行道牙子上做一位忧郁的艺术青年。但是那个软件非常难用,而且功能实在是太多了,让人无从下手。等到Paper出来之后,简单的笔触和笔刷让我可以轻松的去完成绘图过程。虽然免费版本只有一只黑色的画笔,但是这已经足够让我打好草图,然后再把它导到电脑里面去上色。我非常喜欢Paper,也希望付费支持53。而购买Pencil的同时也可以解锁Paper自带的所有笔刷。
Pencil有两个版本,笔杆分别是木制的和金属制作。我总觉得金属的那种材质是我能想象出来的,而木质则不一样。拿到手里的时候,我也非常庆幸自己选择了木质笔杆,就像是拿着一支铅笔一样。它相当于两支铅笔并排放在一起的那种宽度,但又薄过铅笔的笔杆。从介绍视频上看,可能被拍得太过于粗大了,就像荧光记号笔一样,但实际身材还是比较娇小的,也能够轻松的收纳进铅笔盒里。
这支笔装在一个大不了多少的笔筒里面,十分紧凑和小巧玲珑的包装里,包含了可以替换的笔尖和橡皮擦。拿出来之后设备本身还有一点点残留的电力,但是用不了多久就需要再次插进USB充电,充电的时候需要把“笔芯”拔出来,然后就可以看到USB插口。
这支笔是没有开关的,放着不动一阵子就会自动休眠。使用的时候要打开iPad上的蓝牙功能,然后打开Paper里的画板,把调色板划出来之后,把Pencil的笔头放在标记的这个位置上,一直点按,看到有白色的光环正在加速,然后等到图标点亮的时候就可以使用了。
使用的时候,如果手掌的其他部分碰到了图画,并不会发生错乱,可以像正常的使用白纸一样,用手压住在上面进行书写。但是系统级别的多任务手势会对纸张的使用产生影响,因为很容易切换到另外一个程序或者回到桌面。所以需要手动到“设置-通用”关闭多任务手势。
如果你在绘画的时候喜欢先把手压到纸上,然后再把笔放上去的话,可能会出现识别错误的情况。你需要稍微悬停手腕,先把笔触放到屏幕上,然后再慢慢的把整个手压下去。
你可以选用解锁的几种粗细不同的笔刷写写画画。细钢笔和细铅笔都很适合书写文字,它可以作为另外一种形式的笔记本,不过在这上面所画的笔记完全是图片格式,而无法做文字识别。钢笔工具跟真正的用笔写出来的字效果不太一样,会有更加黏连的笔顺,一般来说会让你的字显得更加好看一点。如果你之前曾经用手指尖在Paper上面写字的话,感觉也是差不多的,但很显然拿着一支笔来写可以更好的定位。
解锁的除了不同笔刷还有一个调色盘,使用方法是首先点击调色盘上面的那个旋钮,选择色相以及饱和度。在选择完之后——可以大致地选择一下,不用太细——然后顺时针或者逆时针拨动旋钮,整个调色盘就会像化墨汁一样化开,用于让你选择更加精细的颜色。
有了Pencil之后,手就被解放了出来,所以手指在使用Pencil画画的时候拥有其他的功能。用非常锋利的笔尖去涂抹之后,然后可以使用手指磨蹭纸面,将尖锐的图案液化,这样就能造成晕染的效果,可以轻松的绘出具有光影和明暗的形状。
(原谅我没有做过专业训练,所以不一定符合构图原则。)
而且你还可以选择荧光笔。如果使用荧光笔,画出来的图形和线条是覆盖在原来的颜色上的,会有一点点的透明度。
现在看着Made with Paper排行榜里的牛人作品,是不是也有了一种距离不再遥远的感觉?
创作可能在之前真的需要专业训练,但今后有了顺手的工具,可能会越来越不依赖技巧,只要求人们的创意。这样也能让更多的普通人去进行他们的创作,爆发出更多的可能性。我想,这种真实的涂画感觉,能够让人诞生对创作的热情,这比技能本身可能重要得多。这也是一款可以强烈推荐给小孩家长的玩具,用来开发孩子艺术创作的灵感。