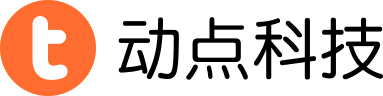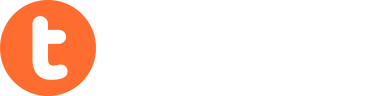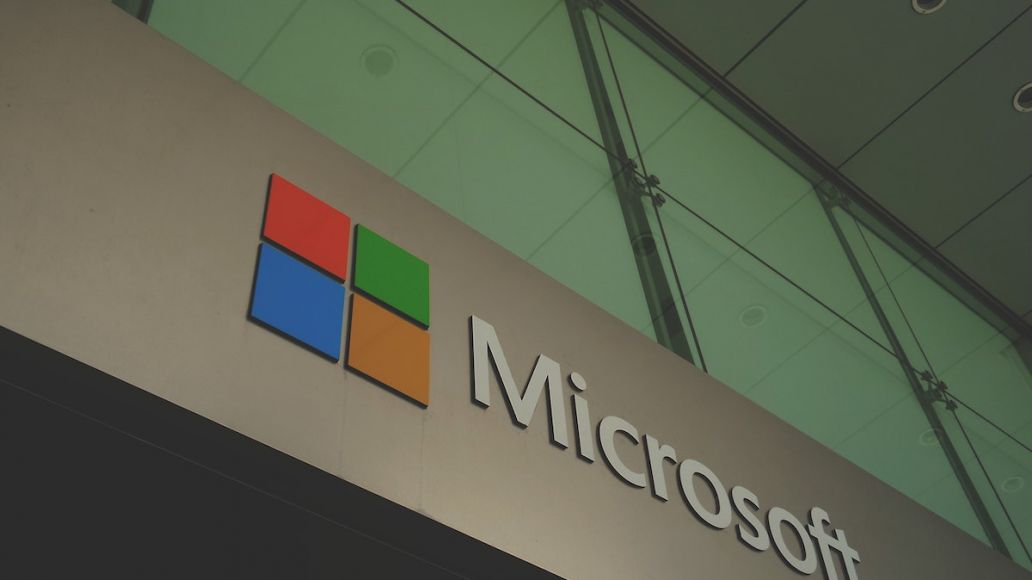虽然可能被Apple watch的各种拆机新闻淹没,但是出于阅读体验,还是写下这篇关于iPhone功能的一些实用性内容。前几天跟一个做阅读器的朋友聊天,说到阅读视觉体验的时候就谈到了现在很流行的电子墨水屏,无意间拿iPhone上面的灰度做了个比较。朋友很诧异,用iPhone这么久竟然没注意到。好吧,小编继续科普一下,懂的大神请飘过。
“灰度”模式在iPhone设置的辅助功能里面,用户可以将其添加到辅助功能快捷键中,连按三次home键即可调出。

这个功能接近于灰白色,对习惯拿手机阅读的人包括喜欢复古的用户而言可以尝尝鲜。补充一个,调成灰度模式每分钟的耗电比会减少30%左右。
既然说到阅读,就不能不提到字体等细节。iPhone可以设置字体大小,这个就不着重说明啦。这边着重要说的是它自带的原生放大镜:缩放功能,这个功能其实很实用,且提前设置好可以有备无患,建议按下面的流程来设置这个缩放功能。
首先进入设置➡️通用➡️辅助功能,第二行会看到缩放,打开即可。如果经常使用,出于可以隐藏,所以建议缩放功能一直开启。用户可通过三个手指连按两次来唤出,单手指按住放大镜下方突出的模块移动即可。然后三个手指再连按两次屏幕即可将放大镜隐藏,这些操作前提是缩放功能在开启状态。当然,你可以将其添加在辅助功能快捷键中(连按三次home键)。

如图所示,“跟随焦点移动”中的“智能键入”表示在键盘出现会缩放文本,不会缩放键盘;“控制器”按一次会显示菜单,两次显示大小,上下左右分别表示拖动。
注意事项,为了便于操作,建议选择“窗口大小”而非“全屏幕缩放”,通过调整尺寸来选择自己需要的大小,最高可放大15倍。如果全屏幕放大恰好你此时又在输入密码的界面时,慌乱的小伙伴会不知怎么办,难免输错密码,导致被禁止多少分钟以后再输入密码的结果。其实只要三个手指连按三次屏幕唤出缩放功能菜单切换到窗口大小或者连按两次隐藏即可正常输密码。
对于看中手机阅读或者在手机上看代码的程序猿来讲,缩放功能也许是最合适不过的原生放大镜,大可不必因为手机屏幕小再去纠结。当然,小编并不赞同这些功能只给老弱病残用的说法,只要有阅读需要换种玩儿法又未尝不可?