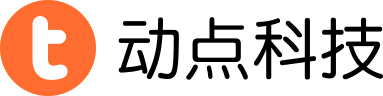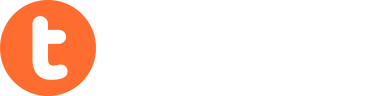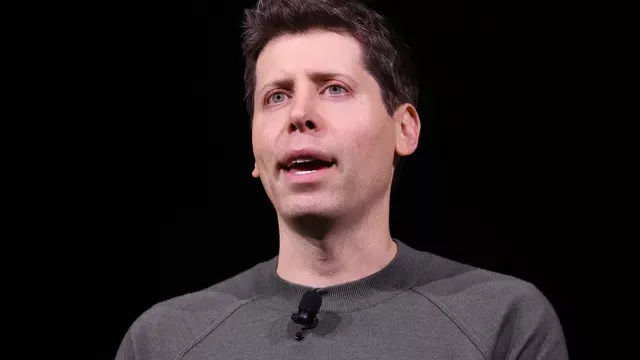本文为动点科技/TechCrunch中国独家稿件。未经允许,禁止转载。
虽然新的 iPhone 改进了相机并且在整体技术规格有所提升,但这次发布的旗舰功能对于 iPhone 产品线来说是完全独一无二的(真的,对一般的智能手机来说也是如此):一种能够感知不同按压力度并且对此作出不同响应的触摸屏。
苹果将这一功能称为“3D Touch”,它真的是太酷了——只要你能够搞明白应该如何以及在何地使用这一功能,就可以了。
通常来说,这种加分技术总是有所保留,为的是提供给高级用户,因此你能用 3D touch 做的事情还很有限。幸运的是,我们给你找了一些你能用这个技术做的事。
细节 精美 ……
在进入正题之前要说一点:3D Touch 不止是“轻按”和“重按”这么简单。3D Touch 的灵敏性足以感知到用户在按压维度中的位置。
大部分 3D Touch 功能带有三个维度:轻按、更重一点的按压和重压。
- iPhone键盘可作为 触控板 使用, 让内容编辑 更容易

苹果在 iOS9 中引入了一个功能,用户只需同时将两个手指放在键盘,就可以把 iPad 键盘当作 trackpad 触控板使用。
尽管这一功能曾出现在少量的 iPhone iOS 9 测试版中,但当 iOS 9 最终推送时这一功能只给了 iPad。
6S/6S Plus 上的 3D Touch 让这一功能又回到了 iPhone 上。
像平常那样按键打字。
在某个按键上停住,用力按这个键,键盘上按键会全变成灰色;现在这个键盘就是一个 trackpad 了。接下来你可以用手指移动光标到文本中任何你想要的地方。
如果再用力按,就会显示高亮。
2. 快速预览链接 内容 ,不留痕迹

想看看某个链接的内容却不想打开这个页面?轻点然后再用力一点按住,就会出现一个预览窗格。还是想要打开页面吗?保持长按,但按压得再用力点——网页就会弹出来了。
Safari 自然支持这一功能,不过在 Messages 和 Mail 等应用中也可以使用。
在那些有着密密麻麻链接的页面,我会使用这个功能(咳咳 reddit 不是我说的),以确保我那肥硕的大拇指不会按到别的地方去。
3. 添加到阅读列表

想要阅读某个链接的内容,但是现在却暂时没有时间?
用力点击这个链接,打开预览窗格 (就和你在上一个功能中所做的那样),然后向上拖动。你会看到各种选项,有在新标签页中打开链接、将它添加到你的阅读列表,或者复制链接——这都不用离开你的当前页面。
你会发现你的阅读列表和 Safari 中的书签在同一个位置。
主屏幕的应用图标 支持快捷 键功能
![]()
在苹果发布 3D Touch 这一技术后,是这个功能让大多数人觉得“噢,现在所有都解释得通了”。
用户主屏幕中的应用图标可以将快捷功能栏隐藏在 3D Touch 背后。用力按下一个图标,比你平常打开应用图标的力度再大一点,会出现一个带快速访问快捷键的对话框,这些快捷键指向的都是在紧要关头人们经常需要的东西。
开发者必须自己加入对该功能的支持,因此大部分第三方应用不会支持这一功能。不过许多苹果自己的应用已经支持这一功能,比如……
4. 快速 启动 相机

我们都有过这样的经历:有人在做一些惊人的/可爱的/难得一见的事情,你只有几秒钟的时间来拍照。你点了相机,等着它打开……结果开的却是前置摄像头,因为这是你上一次使用时的设置。拍照机会没了。本可以用照片获得 Instagram 上的赞也没了。
如果你用力按住相机图标,你可以选择想要打开的相机模式。来张 Instagram 自拍!
5. 哪里都不如家好,快“带我回家”

在经历了一夜折腾后准备打道回府?不想在地图页面上点来点去?
用力按下地图图标,点击“回家路线”,你就可以照着走了。
另一种方法是点击“标记我的位置”,在地图上进行标注——这对于记住你的停车位置帮助极大。
你也可以把你的位置发送给朋友,或是搜索附近的企业。
6. 大多数苹果应用可用 的一些操作

虽然我们不会把所有的应用都过一遍,但大部分苹果自带的应用都至少会有一个 3D Touch 快捷功能。可以执行的操作有:
—电话应用图标可以给你收藏夹列表中的人打电话
—在 Notes 应用中新建一个草稿或笔记
—快速搜索苹果应用商店或 iTunes
—在相册中显示你最近的照片
—用 Mail 发邮件
—在 Reminders 应用中创建一个新的待办事项
一些第三方应用也能执行这些操作!

虽然要让大多数第三方应用支持苹果图标 3D Touch 功能还要一段时间,但一些应用已经早一步搭上了这班车。
比如 Dropbox,它可以让你快速打开最近浏览的文件,访问你的离线文件,或是上传一张照片。
7. 一键发推文

现在有重大事情要宣布? Twitter 官方应用可以让你跳过繁琐步骤直接一键发送推文或私信。
8. 还有 Instagram!

作为或许是第一家发布 3D Touch 更新的大公司,Instagram 也具备同样功能。用力按下 Instagram 图标,弹出的界面可以让你创建一张新的 Instagram 图片,浏览最近赞的图,进行搜索或是直接发送私信。
9. 自己打造快捷 功能栏

想要给你最喜欢的应用的加一个快捷功能栏,但是苹果没有支持?花 5 美元买个 Launch Center Pro 应用,它允许用户在它的图标上创建自定义的快捷键——比如“Tweet GIF 或是”搜索 Yelp“,又或是“在 Clear 中创建列表”——这样 可以连接数百个应用 。
10. 快速分享照片

这和链接中“稍后阅读”的快捷键类似,在相册应用中用力按一张照片或是一段视频,然后向上拖动,会出现一个菜单,该菜单可以让你复制/分享/点赞/删除一张照片。
对视频使用 3D Touch 功能也需要先回到预览窗格,这点对于你选择视频很有帮助,你可以方便找到想要分享的视频。
11. 滑动 切 换应用和应用切换器

这个对力度的要求有点过于讲究,不过如果你找到了感觉,这也是非常好的一个功能。
用力按住手机左侧,向右滑动,这有点像是你要把现在这个应用给拖出屏幕。
如果你只是在屏幕上滑了一半,放开之后会出现一个应用切换器页面。如果你从左至右滑过整个屏幕,那么手机会自动打开列表中的下一个应用。
12. 压力感知绘图

苹果自己的笔记应用是第一批在自身软件运行中真正集成了 3D Touch 功能的应用。它支持用户通过某种程度的压力感知在屏幕中进行绘图。
选择铅笔工具,开始画一幅画吧。轻触屏幕可以画出一条浅色线,越是用力,画出来的线颜色就越深。这虽然不是 wacom stylus 触控笔或者 Apple Pencil,但还是可以用。
13. 动画锁屏

你拍的任何“动态图片(Live Photo)”都可以用来做一个半动画化的锁屏。
将这个图片设为锁屏画面,锁手机,再打开屏幕,用不同的力度轻击屏幕,不断来回滑动。这是一个非常讨人喜欢的效果,你不会感觉烦,电池也不会因为连续的动画而耗光电。
14. 在 Safari中快速保存图像

和前面提到的“稍后阅读”功能一样,用力按压图片,在预览窗格出现后进行拖放,如此你可以快速保存许多图像。
15. 灵敏 度调节

你是否觉得 3D Touch 过于灵敏?还是不够灵敏?虽然 3D Touch 的这一设置藏得有点隐秘,但其实你可以调整它的感知水平。具体步骤:通用> 辅助功能>3D Touch>3D Touch 灵敏度。
TC 的编辑马修·帕萨雷诺(Matthew Panzarino)说他把他手机上的灵敏度设置为低。我设成了高。究竟谁是对的?谁在乎这个!选择最适合你的设置就好。你可以用图中的调节滑块测试你的当前设置,有可能到最后你会觉得哪种设置效果都一样,这不过是自欺欺人罢了。
当然,你还可以禁用 3D Touch

同样地,如果觉得用起来不顺手,你也可以关闭 3D Touch。具体步骤:通用> 辅助功能>3D Touch。
不过我还是建议大家花一些时间来尝试适应 3D Touch——在经过几天的使用之后,我现在经常会用到它。